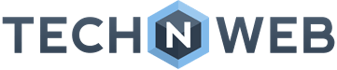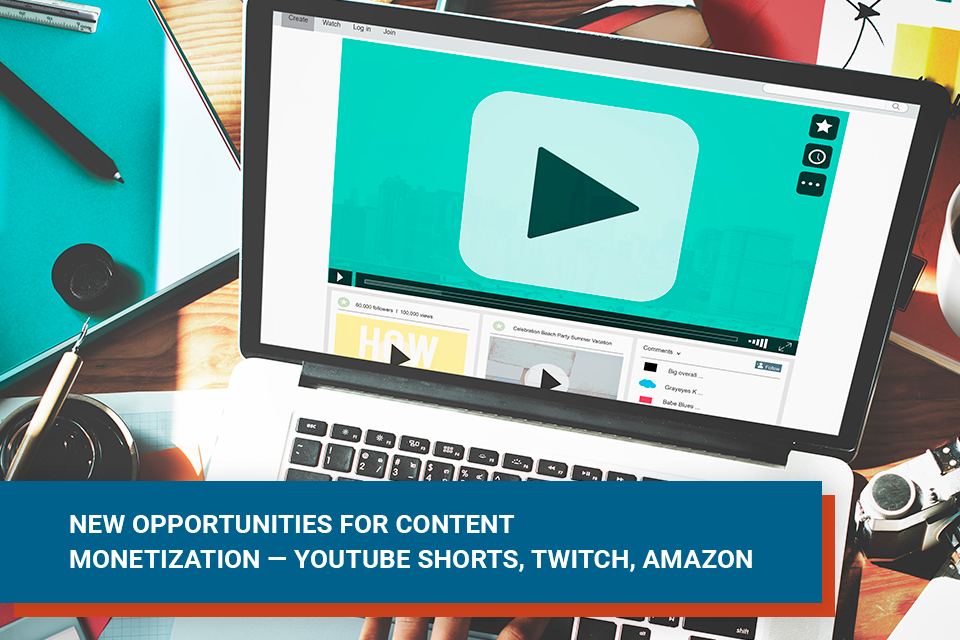mPower Demo | How to Manage Subscriptions
 Igor Krasnykh
·
5 minute read
Igor Krasnykh
·
5 minute read

From razors to kitty litter, it seems these days that there is a subscription service for every item imaginable. With automatic recurring orders gaining popularity, many people are juggling multiple subscriptions at once.
While part of the allure of subscriptions is having the ability to “set it and forget it,” there are still times when you need to modify your order. What happens when you decide you want to get the products you love more often? What about when you think it’s best to pause (and resume) deliveries?
Convenience is the name of the game for today’s customers, and subscription management software makes all of the above possible. While there are many options available, the best recurring billing solutions provide flexibility for customers to self-service their accounts.
In this demo, you’ll learn how to manage subscriptions in mPower for Magento. Enable your Magento store customers to easily modify their subscription orders (including putting products on hold and resuming them.
When choosing a subscription management solution for your business, there are several factors that come into play (like compatibility with your e-commerce platform). In this tutorial, we are going to show you how simple it is for customers to make changes to their subscription orders using PowerSync’s mPower subscription management solution for Magento.
Log In and Access Orders
Log into your account and select “My Account.”

From there, locate “My Subscriptions” from the left side navigation and select that.
Once inside the My Subscription page, you will see a view of all your current subscriptions, and you can quickly scan through all the details:
- Quantity
- Billing Frequency
- Term (or length of subscription)
- When to expect your next order to be processed
- Total amount to be charged (on the far right)

If you click the “More Details” link in the lower portion of the product order. You will get a drop-down of more in-depth details such as billing, shipping and payment info.

Select Your Desired Item
In this tutorial, we are going to pretend you want to get the Stella Red Reserve Wine more frequently. On the right-hand side above the order total, you’ll see three navigation items — Edit, Hold and Cancel. Choose “Edit.”

Update The Quantity and Frequency
From here, you will see a dashboard dedicated to a Stella Red Wine product subscription order. You can see the next estimated payment date and whether the subscription is active or not, which it is. Below, you can see the details for quantity billing, frequency term and end date.
Now, depending on how the merchants set this product up, we can edit some or all of these settings. To do this, choose the modify button located in the upper right of the details panel.
Here, you can the product quantity to receive more or less bottles. You can also choose to receive bottles more or less often.
Next, let’s say you want to change the billing frequency from 10 days to weekly. You can do that here as well. The term is currently listed as “until cancel,” which means you will get this product on the frequency and quantity set above indefinitely or until you cancel.
Click “update’ to apply the changes to your subscription order. The page will refresh and will now show the updated quantity and billing frequency. The new product price is updated as well.

How to Pause and Cancel Items
Let’s say you would like to put your recurring eggs order on hold for now. In the eggs order panel, simply locate the options to Edit, Hold and Cancel. This time, choose “Hold.” From there, you’ll get a pop-up window to verify pausing your subscription order. It will also inform you that you won’t be billed while your order is on hold. From here, click the “My Subscription” option on the left side of the navigation to view items and see what other changes you’d like to make.

Click “OK” to confirm placing the egg order on hold. When the My Subscription page updates, the egg order is now labeled “On Hold.”
A Quick Way to Resume Paused Orders
You’ll also notice a Resume Order option is visible in the far right corner. So, when you decide to resume your subscription order of eggs, just click the “resume” option and your order will be immediately set to active while maintaining your previous preferences for billing frequency and quantities.

In this video, we’ll go over how mPower can enable your Magento store customers to easily modify their subscription orders to give them more of the products they love and to get them more often. We’ll also show you how customers can put products on hold when they don’t need them, as well as to resume those orders when they’re ready to get them again.
We’ll follow Cameron as he makes some changes to his subscription orders in our demo store. Once Cameron logs into his account, he selects My Account. From here, he locates My Subscriptions from the left side navigation and selects that.
Once inside the My Subscription page, Cameron now has a view of all his current subscriptions. All of his products are shown and separated by subscription order. In this view, he can quickly scan through all the details of his orders, like the quantity billing frequency, the term (which is the length of subscription), and when to expect his next order to be processed. In the far right, the total amount to be charged can also be found.
In the lower portion of the product order, we have a More Details link. If Cameron clicks that, he can get a drop-down of more in-depth details such as billing, shipping and payment info.
Today, Cameron wants to make a few changes to his subscriptions. He tried the Stella Red Reserve wine, and it was a huge hit with his guest. He’d like to get it more often than the 10-day delivery option he currently has it set at, so let’s go ahead and do that. If you notice on the right-hand side above the order total, you’ll see three navigation items — Edit, Hold and Cancel. Let’s choose Edit.
From here, Cameron gets a dashboard dedicated to a Stella Red Wine product subscription order. He can see the next estimated payment date and whether the subscription is active or not, which it is. Below, you can see the details for quantity billing, frequency term and end date.
Now, depending on how the merchants set this product up, we can edit some or all of these settings. To do this, choose the modify button located in the upper right of the details panel.
So, Cameron really loves this wine, so he’s changing the product quantity from one to two bottles. Next, he’d like to get this product more often. Cameron is going to change the billing frequency from 10 days to weekly. The term is currently listed as “until cancel,” which means Cameron is going to get this product on the frequency and quantity set above indefinitely or until he cancels.
With these changes made, Cameron clicks “update’ to apply the changes to his subscription order. The page will refresh and will now show the updated quantity as “2” and the billing frequency as “weekly.” The new product price is updated as well. With this product updated, Cameron clicks this My Subscription option on the left side of the navigation.
So, Cameron scrolls through his subscriptions to see what other changes he’d like to make. He still has half a package of eggs leftover from his previous order, so he wants to put that on hold for now. In the eggs order panel, Cameron locates the options Edit, Hold and Cancel, and this time he chooses Hold. So, from here Cameron is going to get a pop-up window to verify pausing his subscription order. It also informs Cameron that he will not be billed while his order is on hold. He clicks OK to confirm placing his egg order on hold. When the My Subscription page updates the egg order is now labeled “On Hold.” You’ll also notice a Resume Order option is visible in the far right corner.
So, when Cameron decides to resume his subscription order of eggs he’s simply going to click the resume option and his order will be immediately set to active while maintaining his previous preferences for billing frequency and quantities.
So, with his orders all updated, Cameron can simply log off and enjoy the rest of his day with a glass of wine. Thank you for watching, and I hope you found this video helpful. Please subscribe to our Youtube channel to get future PowerSync videos.