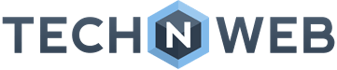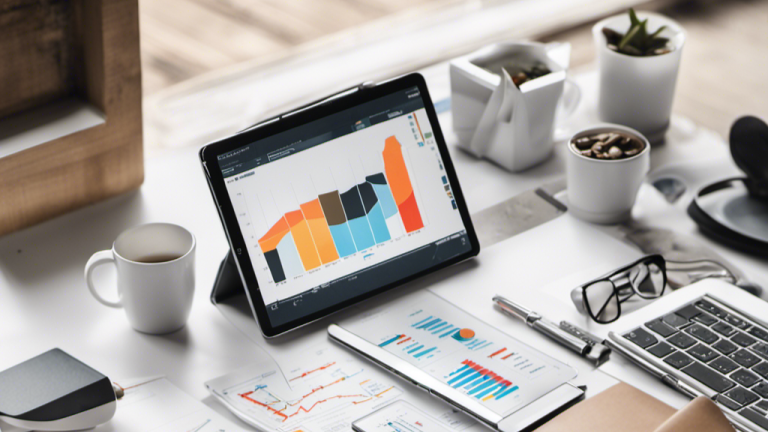Recurring Payment Software: Buy Products on Different Schedules
 Igor Krasnykh
·
6 minute read
Igor Krasnykh
·
6 minute read

If you subscribe to any products or services, you may not know it, but recurring payment software is working behind the scenes to ensure the entire process goes off without a hitch. With ordering, billing and delivery all taken care of through an automated system, all you have to do is “set it and forget it.”
With all of this taken into consideration, the behind-the-scenes subscription process may seem complex — and it is — but the best recurring payment software doesn’t even flinch at a scenario where a shopper subscribes to several different products with various billing and delivery dates. Consider the items that you use all the time (such as groceries and household goods). You may not need to replenish these items all at once, but setting different delivery dates and billing frequencies is possible with intelligent solutions like mPower Subscription Management for Magento.
With the right recurring payment software, even the most intricate order scenarios are handled with ease. Of course, there are several factors that come into play when choosing the right solution for your business (such as compatibility with your e-commerce platform). In this demo, we are going to show you how Magento merchants can enable their customers to purchase multiple products with various billing frequencies and delivery dates. This is just one of the features that makes mPower a powerful recurring payment software option.
Select Your Desired Item
Find the item that you would like to purchase (eg. milk) and click to select. This will take you inside the product page.

Set The Product Size, Billing Frequency and Quantity
Once inside the product page, you will see some product size options. For example, if the item is milk, there is a dropdown telling you the available sizes (1/2 gallon and gallon). Select the size you would like to buy. If you want to receive the product on a recurring basis, select the “Subscribe” option rather than “One Time Purchase.” From there, set your preferences for the billing frequency, term, delivery schedule and quantity. Once you are satisfied with your selections, click the “Subscribe” button.

Repeat Step 3 for All Items
As you add more items to your cart, you will be able to make adjustments to the size, frequency and quantity of each individual item. You may also decide to make one-time purchases on some items. To do that, just choose the “one-time purchase” option as shown below.

Review Items
Once all of your items are in your cart with the size, billing frequency, term and quantity set, it’s time to review your items and check out. In the upper right, there is a quick view window you can scroll through to review your order. If you want to see more in-depth details, click the “View and Edit” button at the bottom. Otherwise, choose “Proceed to Checkout.”

If you navigate to the order detail page before proceeding to checkout, you will see all of your purchases separated by the various subscription and purchase types. You are able to change the quantities and billing cycles directly from this page. Once everything looks the way you want it, click “Proceed to Checkout.”

Complete Your Purchase
Although your items may have different billing frequencies and delivery dates, mPower recurring billing software allows you to set your payment for everything all at once.

mPower | How to Set up Multiple Items with Various Billing and Delivery Frequencies
Today, we’re going to follow Cameron as he attempts to ditch his grocery list and use mPower to buy groceries. Like most shoppers, Cameron has a household that needs items daily, weekly as well as the occasional treat.
Shopping online with mPower will allow him to subscribe to products with different delivery dates. These are also referred to as varying billing frequencies by mPower. It’ll also allow him to make one-time purchases of treats, and the best part is he’ll be able to do this in all one transaction. So, let’s see how he does it.
So, Cameron is here in the demo store with his grocery list ready. He begins his shopping with the must-have items. First, he starts with milk. He selects that. Once in the milk product page. Cameron is presented with the item price and whether or not it is in stock below. He has a few buying options he needs to select. Milk comes in two different product sizes. One gallon and one half-gallon. Cameron prefers a smaller size more often and chooses the half-gallon. Below the product size is the billing frequency options. Cameron can choose to purchase this as a one-time purchase or subscribe to this product. He also has some options for the billing frequencies, which is how often he wants it delivered.
Cameron’s household enjoys their milk daily and prefers it to be as fresh as possible. Cameron selects daily billing. Next, Cameron can choose a specific date to start his billing if he’d like. It looks like it’s set to begin on Monday of the upcoming week, and that works perfectly. Lastly, he has the quantity, which he has set as one item. With everything set up, Cameron chooses to subscribe to the product. In the top left corner, Cameron gets a notification letting him know it is now in his shopping cart. With this all set, Cameron clicks the grocery section to continue his shopping.
Next, Cameron moves on to his next high-use item — eggs. He selects them. The eggs only come in one size. As a result, the buying options for a subscription order or one-time purchase are the only options for him to select. Cameron would like to subscribe to the item. The merchant has set the default purchase as a daily subscription order — or delivered daily. However, Cameron doesn’t need the eggs quite that often and chooses weekly from the billing frequencies options. He would also like to get two dozen eggs, so he chooses that. Once he’s happy with the subscription and quantity settings, he chooses to subscribe.
Next, Cameron chooses another must-have item in his home — French bread. However, he’d like to set the billing frequency for this item to every 10 days. He leaves the quantity at 1, and with this all set he chooses to subscribe. Cameron continues his shopping.
So, with all his essential items taken care of, it’s time to look at the treats. He finds the Stella Red Reserve wine, which he loves. He decides it’d be nice to get a bottle of this every week he sets the billing frequency to weekly, and with this set, he chooses to subscribe.
So, back to shopping, and now he’s found a new item — the Cabanero red wine. He selects it to give it a try now since Cameron has never tried this item before. He thinks he’s better off making a one-time purchase. To try it out, he leaves the quantity at one and selects the add to cart button. So, he goes back to shopping, and with everything set, he’s about to check out. He scans over one last time. However, the cookies have caught his eye now. He’s a bit hungry and makes a snap judgment to subscribe to the cookies. This time, he does this by simply selecting the subscribe button here on the grocery page.
So, with all his shopping done and more, Cameron proceeds to check out. In the upper right, Cameron has a quick view window that he can scroll through to review his order. If he wants to see more in-depth details, he can click the view and edit button below.
Once on the order detail page, Cameron can see all of his purchases separated by the various subscription and purchase types. The one-time daily, weekly and 10-day purchases are all nicely grouped under one-time purchases. He finds the Cabanero red wine. Under daily subscription, Cameron finds the milk. (Notice that Cameron can make edits to the quantity as well as the billing frequency on this page).
If he wanted to change from daily to weekly, he could choose the options menu found here. Next, he finds the cookies under the daily subscriptions. Since Cameron chose the subscription button on the grocery page, it automatically applied the default setting, which is daily, so Cameron is beginning to think he may have been too impulsive and changes the subscription to a one-time purchase.
Next, under weekly subscriptions, we find the eggs. Again, Cameron is reconsidering his order and changes the quantity from two to one dozen eggs. The other weekly order is a Stella Rose red wine. Cameron leaves that as is. Lastly, under 10-day purchases, we find the French bread.
Cameron is happy with that, so he leaves this alone as well. With his review and edits complete, Cameron selects the update shopping cart found here on the bottom right.
Once his shopping cart refreshes, the order summary panel in the upper right will give him the newly updated price. Cameron does one final check and selects the proceed to checkout button.
Finally, Cameron fills out his shopping info and payment information. His order summary is now nicely presented in the right for him to review. Just in case he’s forgotten something with all his info set, Cameron places his order. With his shopping done, Cameron finds himself on the thank you page. He can see a brief list of his order number and subscription profile. He clicks the order number to view the detailed listing or receipt of his order here. Cameron can see his order is processing.
This looks perfect.
So, another plus is the entire order is billed as one transaction — even for all these varying subscriptions and one-time purchases. With the shopping done, Cameron is ready to grab a coffee and make plans for all the extra time he just freed up now that much of his grocery list is set up as a subscription order.
Thank you for watching, and I hope you found this video helpful. Please subscribe to our YouTube channel, and don’t forget to click the bell to get notified of other PowerSync videos in the future.